10 trucs pour être plus efficace avec Excel
Sophie Ginoux
4 février 2021
Trucs et astuces / Mes outils
4 minutes à lire
19 693
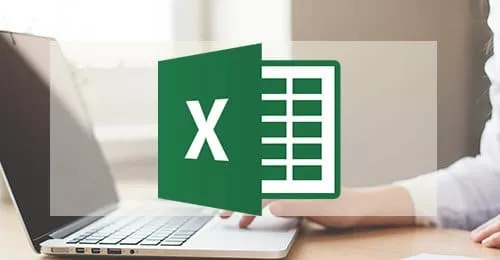
Connaissez-vous ces 10 astuces dénichées sur le site 01net.com?
1. Trouver une fonction en un clin d’oeil
Saviez-vous que vous pouviez demander conseil à Excel? Vous n’avez qu’à cliquer sur le champ "Dites-nous ce que vous voulez faire", affiché juste à droite du dernier onglet du ruban d’outils, ou vous pouvez utiliser le raccourci ALT+Q. De là, saisissez votre demande et choisissez votre commande parmi celles suggérées par le tableur.
2. Passer facilement d’une page à l’autre
Il se peut que, sur votre bureau d’ordinateur, il y ait des dizaines de feuilles de calcul Excel ouvertes. C’est fantastique, mais le problème c’est qu’il peut devenir difficile de s’y retrouver à travers ces barres d’onglets de plus en plus petites au bas de la fenêtre. Pour vous aider à passer rapidement d’une page à l’autre, vous n’avez qu’à utiliser les raccourcis clavier Ctrl+Page Suivante et Ctrl+Page Précédente.
3. Dupliquer et adapter une formule de calcul
La copie affichant l’augmentation de la valeur d’une variable permet de reproduire une formule de calcul de façon intelligente. Elle n’est pas copiée telle quelle, mais adaptée aux cellules auxquelles vous l’appliquez.
Si la formule insérée en B7 fait référence à des données emmagasinées dans les cellules B3 et B4, Excel adapte les variables durant la copie afin que la formule copiée en C7 concorde avec les données adéquates (C3, C4). Il suffit de cliquer dans le coin inférieur droit de la cellule contenant la formule, puis d’effectuer un glisser-déplacer pour étendre le calcul aux lignes suivantes.

4. Trouver la bonne formule
Excel est formaté pour faire des calculs, qu'ils soient simples ou complexes. Quand vous ne savez pas quelle formule utiliser, allez sur l’onglet Formules et cliquez sur Insérer une fonction. Sélectionnez ensuite le champ Rechercher une fonction, rédigez votre demande avec des mots-clés, et cliquez sur Rechercher pour afficher les fonctions susceptibles de répondre à votre besoin.

5. Utiliser le remplissage instantané
Quand vous importez une liste de contacts dans Excel, les informations risquent d’être toutes regroupées dans une seule colonne. Chaque cellule contient donc à la fois, le prénom, le nom, l’adresse, le numéro de téléphone d’un contact (Jean Marchand 2222 rue Berri Montréal P.Q. H2S 2T2 514-271-2230). Pour répartir les données dans différentes colonnes, ce qui vous permettra de trier, déroulez le menu Fichier, Options, Options avancées. Cochez l’option Remplissage instantané. Placez-vous ensuite dans la colonne située à droite de celle qui abrite les données. Saisissez l’info que vous souhaitez extraire (le numéro et le nom de la rue, par exemple). Validez et recommencez sur la ligne suivante. Après quelques caractères, Excel reconnaît les infos qui vous intéressent et vous propose de remplir automatiquement le reste de la colonne. Appuyez sur Enter pour confirmer.

6. Protéger votre feuille de calcul
Si vous êtes plusieurs à travailler sur le même tableau, vous pouvez restreindre les autorisations accordées aux différents participants de manière à éviter les changements inappropriés. Activez l’onglet Révision et cliquez sur le bouton Protéger la feuille pour afficher le volet servant à définir les droits des contributeurs. Procédez aux ajustements voulus et insérez un mot de passe.

7. Enregistrer vos classeurs sur OneDrive
Si vous utilisez Windows 10 et Office 365, vous disposez forcément d’un compte Microsoft et d’un accès privilégié à OneDrive. En sauvegardant vos documents sur le cloud, vous êtes assuré de ne plus les perdre, même en cas de panne de votre PC. Cliquez sur l’onglet Fichier, sélectionnez la commande Partager puis Enregistrer, dans le cloud.

8. Conserver l’historique des modifications apportées à un classeur partagé
Excel est très axé sur le travail d’équipe. Le suivi des modifications permet de garder une trace des contributions de chacun. Pour éviter qu’un collègue n’efface l’historique des ajouts et des corrections apportés à votre classeur, cliquez sur Protéger et partager le classeur dans la section Modifications de l’onglet Révision.

9. Repérer facilement les onglets d’un classeur
Feuil1, Feuil2, Feuil3... Avouez que ce n’est pas très explicite comme titres de feuilles de calcul! Pour vous repérer plus facilement, renommer d’abord les différents onglets. Double-cliquez sur l’un d’eux pour mettre l’intitulé en surbrillance et tapez le titre de votre choix. Validez au moyen de la touche Enter du clavier. Pour faire encore plus simple, ajoutez de la couleur. Faites un clic droit sur l’onglet d’une feuille de calcul, choisissez l’option Couleur d’onglet et sélectionnez une couleur dans la palette.

10. Définir la zone d’impression
Pour éviter d’imprimer des pages vierges ou avec un simple quadrillage, Excel vous invite à définir la zone qui sera prise en compte lors de l’impression. Sélectionnez la plage de cellules. Allez ensuite sur l’onglet Mise en page, cliquez sur le bouton Zone d’impression, puis sur l’intitulé Définir.

Voici un autre article qui pourrait vous intéresser : 10 trucs pour travailler plus efficacement avec Word
Articles susceptibles de vous intéresser
3 décembre 2024 | 3 minutes à lire
L’engagement des adjointes dans les célébrations d’entreprise
4 novembre 2024 | 3 minutes à lire
Briller dans l’ombre : les astuces incontournables pour les adjointes...
1 octobre 2024 | 3 minutes à lire
Réseautage et visibilité : construire sa marque professionnelle
Emplois susceptibles de vous intéresser
En vedette
Montréal
Permanent à temps plein
Publié hier
En vedette
Saint-Jérôme
Permanent à temps plein
Publié il y a 3 jours
En vedette
Montréal
Permanent à temps plein
Publié il y a 2 jours
En vedette
Mirabel
Permanent à temps plein
Publié il y a 3 jours
Québec
Permanent à temps plein
Publié aujourd'hui
Montréal
Permanent à temps plein
Publié hier
Vous devez être connecté pour ajouter un article aux favoris
Connexion ou Créez un compte
Emploi favori
Vous devez être connecté pour pouvoir ajouter un emploi aux favories
Connexion
ou Créez un compte








